Aprende ha realizar filtros avanzados en excel con varios criterios entre dos o mas valores en una base de datos filtrando la información que cumple con las condiciones especificas como: filtrar datos menor que, filtrar datos mayor que, filtrar datos que corresponda un rango especifico, entre otros mas.
FILTROS AVANZADOS EN EXCEL
Alguna vez has escuchado que se pueden aplicar filtros avanzados en Excel, te cuento que excel cuenta con una herramienta de filtros avanzados el cual a diferencia del FILTRO NORMAL podemos realizar y aplicar filtros a datos proporcionando los criterios en varias celdas que deseamos aplicar a la información. Este tipo de filtrado es conocido como Filtro avanzado y en este capitulo aprenderemos como utilizarlo.
Comencemos con este video donde se explica de una manera ilustrativa como usar los filtros avanzados en excel y posteriormente se explica el paso a paso de utilizar la herramienta.
Tener presente que en la parte inferior se encuentra el enlace donde se puede descargar el archivo para que puedas practicar.
Para ilustrar lo anterior tenemos la siguiente tabla de datos donde tenemos el Nro de empleado, departamento, nombre y apellido.
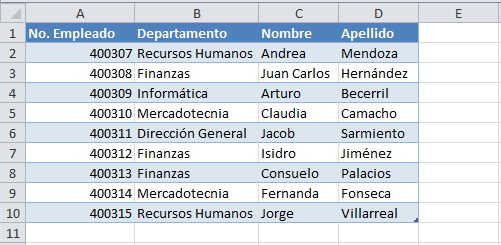
Los criterios por los cuales se realizará el filtro deben especificarse dentro de las celdas de la misma hoja o en otra hoja del mismo archivo. Supongamos que deseo filtrar con el criterio departamento de Finanzas.
Entonces debemos de colocar el titulo del encabezado que deseamos filtrar y el criterio en la celda inferior, entonces para el ejemplo colocamos el encabezado de Departamento en la celda B1 y en la celda B2 colocamos el criterio de finanzas.
Se debe tener presente que la ubicación del encabezado no tiene importancia pero sí el titulo debe de ser igual.
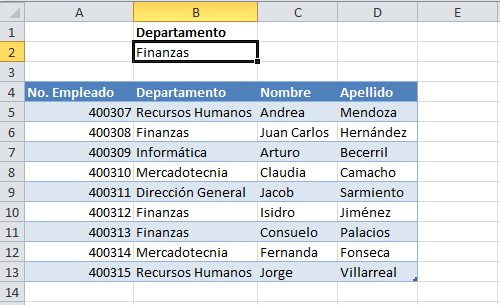
¿COMO APLICAR UN FILTRO AVANZADO A LOS DATOS EN EXCEL?
Antes de aplicar el filtro avanzado debemos seleccionar la tabla de datos (A4:D13) y posteriormente ir al menú pestaña Datos y en el grupo de Ordenar y Filtrar presionamos clic en el icono de filtros Avanzadas.
Cuando presionamos clic en el icono nos abre la ventana de filtros avanzados donde tenemos varios items: debemos escoger la opción si Filtrar la lista sin moverla a otro lugar o seleccionar la opción de copiar a otro lugar.
Posteriormente como previamente seleccionamos la información automaticamente nos detecta el rango de los datos para aplicar el filtro y en la opción de rango de criterios debemos de seleccionar la información de las condiciones. Para el ejemplo tenemos la celda B1 hasta B2, se debe tener en cuenta que siempre debemos de seleccionar con los encabezados
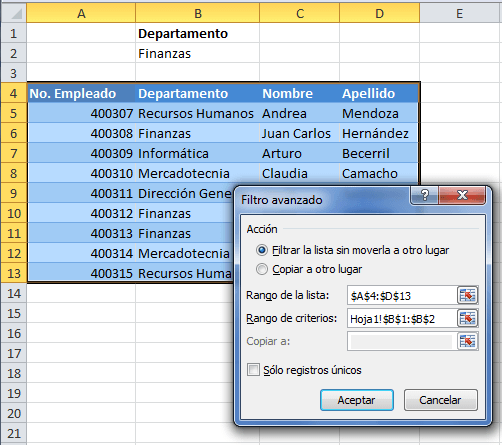
Por ultimo presionamos el botón Aceptar para aplicar el filtro.
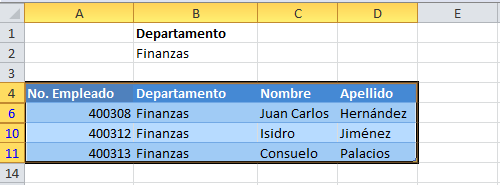
¿FILTROS AVANZADOS CON DOS O MAS CONDICIONES EN EXCEL?
Para aplicar filtros avanzados también lo podemos realizar con dos o varias condiciones simultáneamente. Para ilustrarlo con un ejemplo supongamos que deseo filtrar la información por el Departamento y el Apellido de las personas.
Entonces nos ubicamos en la celda B1 y colocamos el titulo del encabezado Departamento y en la celda B2 colocamos el criterio o las condiciones que deseamos, Posteriormente en la celda D1 colocamos el nombre de Apellido y en la celda D2 la condición por la qu queremos filtrar que es Hernandez.
Ahora nos dirigimos al icono de filtros avanzados y seleccionamos el rango de criterios que es desde la celda B1 hasta D2 y presionamos aceptar.
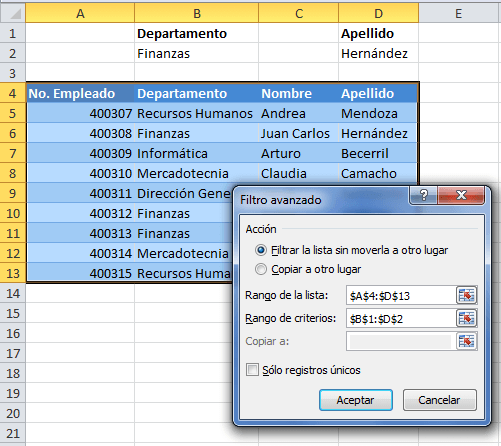
Hay que tener presente que los criterios deben de estar ubicados en la mismas columnas de los datos, Al aceptar los cambios Excel aplicará el filtro avanzado adecuadamente.
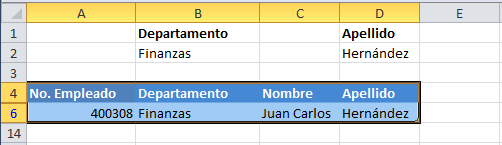
Hasta el momento hemos aprendido aplicar filtros con una sola condición por columna, pero ahora deseo agregar dos o mas condiciones en una misma columna.
Pasemos al ejercicio como pueden observar en la imagen tenemos en la columna B deseo filtrar por Finanzas y por el departamento de Informática adicionalmente el Apellido por Hermandez.
Se debe tener en cuenta el siguiente detalle, excel realiza filtros por filas es decir que va filtrar el departamento de finanzas y los estudiantes que sean apellido Hernandez posteriormente va realizar el filtro del Departamento de informática que sin ninguna restricción de apellido.
Nos dirigimos al icono de filtros avanzados y seleccionamos el rango de criterios que es desde la celda B1 hasta la celda D3

Al aceptar los cambios Excel filtrará la información de los empleados de Finanzas con apellido Hernández y además mostrará la información de los empleados del departamento de Informática sin importar el apellido que tengan.
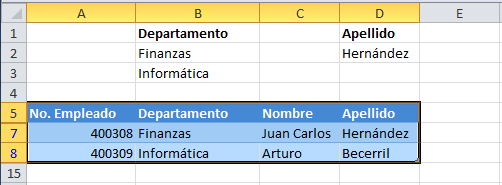
Como podrás observar, es muy práctico especificar una condición por cada fila del rango de criterios. De esta manera puedes crear un filtro avanzado en Excel.
¿FILTROS AVANZADOS EN NÚMEROS EN EXCEL?
Para aplicar filtros avanzados en números se puede aplicar también las opciones que se aplican en un FILTRO NORMAL, a continuación se explicará varios ejercicios para ilustrarlo mejor.
Podemos filtrar números mayor que, menor que, mayor igual que, menor igual que, entre un rango o números que sean igual a un número especifico.
Para el ejemplo vamos a filtrar los números mayores a 100 entonces realizamos lo mismo que aplicamos para filtrar texto.
Colocamos el encabezado de Valor y posteriormente en la celda C2 colocamos >100
Nos dirigimos a la pestaña menú DATOS y posteriormente en el grupo de Ordenar y Filtrar presionamos clic en el icono de filtro Avanzado.
Obtenemos el filtro aplicado.
Para ilustrar otro ejemplo queremos filtrar la zona Norte y el valor de 150. Escribimos los encabezados y las condiciones como se muestra en la imagen y aplicamos el filtro teniendo en cuenta los pasos anteriores
Para ilustrar otro ejemplo queremos filtrar los valores entre un rango, aquí es muy importante que el filtro o la condición deben de estar en la misma fila como se muestra en la imagen. Podemos repetir el encabezado y cambiar las variables. Para el ejercicio es >100 y <200 como se muestra en la imagen y aplicamos el filtro teniendo en cuenta los pasos anteriores
¿FILTROS AVANZADOS CON FECHAS EN EXCEL?
Para aplicar filtros avanzados en fechas se puede aplicar también las opciones que se aplican en un FILTRO NORMAL, a continuación se explicará varios ejercicios para ilustrarlo mejor.
Podemos filtrar datos que sea igual a una fecha, fechas mayor que, menor que, mayor igual que, menor igual que, entre un rango de fechas.
Para el ejemplo vamos a filtrar las fechas igual a 02/09/2020 entonces realizamos lo mismo que explicamos en los ejercicios anteriores.
Colocamos el encabezado de Fecha y posteriormente en la celda C2 colocamos 02/09/2020 como se muestra en la imagen y luego aplicamos el filtro avanzado como se menciona en los pasos anteriores y obtenemos el siguiente resultado.
Para ilustrar otro ejemplo queremos filtrar las fechas que sean mayor a 04/09/2020 entonces colocamos el signo >. Escribimos los encabezados y las condiciones como se muestra en la imagen y aplicamos el filtro teniendo en cuenta los pasos anteriores
Para ilustrar otro ejemplo queremos filtrar las fechas entre un rango, aquí es muy importante que el filtro o la condición deben de estar en la misma fila como se muestra en la imagen. Podemos repetir el encabezado y cambiar las variables. Para el ejercicio es filtrar las fechas >02/09/2020 y <06/09/2020 como se muestra en la imagen y aplicamos el filtro teniendo en cuenta los pasos anteriores
Revisa el siguiente video donde se explica los filtros avanzados y en el siguiente ENLACE puedes DESCARGAR el archivo para practicar.
Canal de YouTube









