Aprende a realizar combinación de correspondencia con Power Point y base de datos de excel con macros para que podamos generar y realizar certificados o diplomas de graduación masivamente.
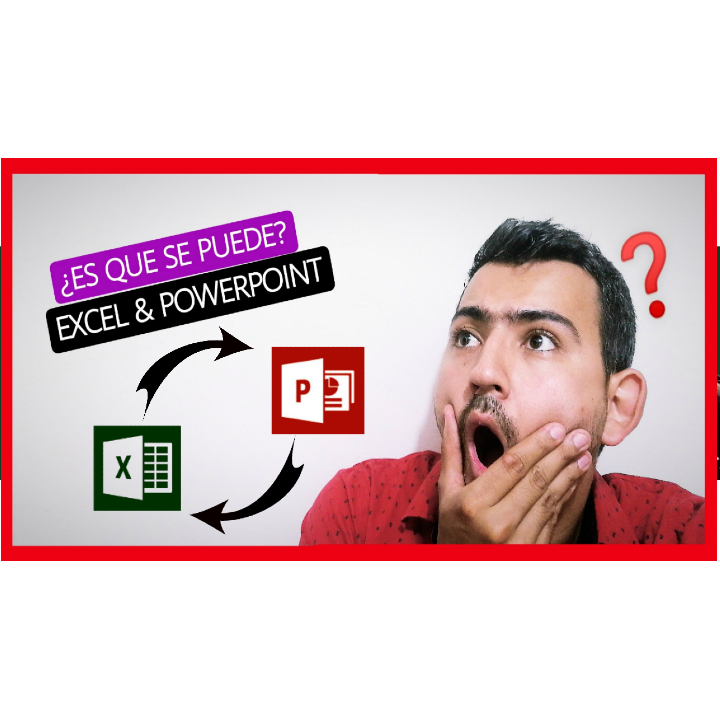
¿COMO CREAR CERTIFICADOS O DIPLOMAS MASIVOS EN POWER POINT?
A través de una macro vamos a utilizar una combinación de correspondencia entre una base de datos que tenemos en excel y un diseño de certificado o diploma en power point.
Con esta macro vamos a poder a realizar lo siguiente.
- Realizar combinación de correspondencia entre excel y power point
Revisa el siguiente video para que aprendas a utilizar la macro y en la parte inferior del articulo se encuentra el enlace para que la puedas descargar
Importante que para utilizar la macro debemos de tener habilitados el menú de programador o desarrollador dependiendo de la versión de excel que tengas. En este CORTO VIDEO te explico como lo puedes HABILITAR
Para ilustrar el ejemplo en las siguiente imágenes tenemos la base de datos de excel donde tenemos el nombre, curso, horas y ciudad y también tenemos el archivo en power point con el esquema de un certificado


Para ejecutar la macro debemos de tener en cuenta los siguientes puntos
El archivo de excel y power point deben de estar guardado en la misma carpeta y esta carpeta debe de tener el nombre de combinación powerpoint
El archivo de excel tiene el nombre de base de datos y la información debe de estar en la hoja como nombre BD.
El archivo de power point tiene nombre de Planilla
Las variables en power point que hacen parte a los encabezados de las bases de datos de excel deben de estar entre < > como se muestra en la imagen anterior por cada una de las variables por ejemplo <NOMBRE>, <HORAS>
Después de que tengamos habilitado las macros debemos de insertar un botón que se encuentra en la pestaña de desarrollador o programador dependiendo de la versión y nos ubicamos en la herramienta de insertar

Entonces presionamos clic en el icono de insertar y posteriormente al icono de botón



Luego copiamos la macro que se encuentra al final de esta pagina.

En el momento de ejecutar la macro nos ubicamos a la carpeta de combinación power point y automáticamente nos crea un nuevo archivo con el nombre de Combinaciones Correspondencia donde va estar todos los diplomas, presionamos clic para abrir el archivo

En el momento de abrir el archivo de power point podemos observar que ya me utilizo la información de excel en el diploma
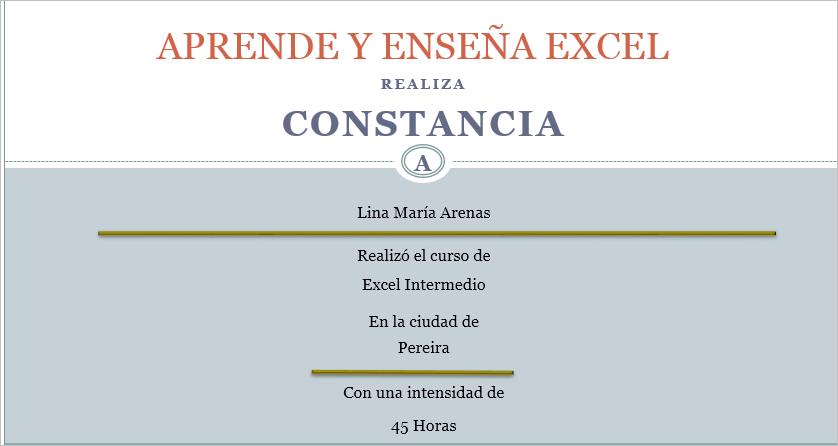
y me crea cada hoja por cada nombre que tenemos en la base de datos de excel, de esta manera realizamos la combinación de correspondencia entre excel y power point.

La macro consisten en lo siguiente
En el siguiente ENLACE puedes DESCARGAR la macro para combinación de correspondencia entre dos hojas de excel.
Canal de YouTube

por favor los macros