Aprende que es y como se usa la herramienta texto en columnas de excel, adicionalmente como separar nombres y apellidos en excel o dividir datos de una celda de excel. Esta herramienta nos permite Separar por caracteres delimitados como texto por espacios, tabulaciones, comas u otro signo de puntuación.
TEXTO EN COLUMNAS EN EXCEL
¿Qué es y para que sirve Texto en Columnas en excel?
Esta herramienta desde punto de vista me parece espectacular y que muy pocas personas la utilizan y la conocen, con texto en columnas podemos separar la información que tenemos en una celda o en un rango por espacios, tabulaciones, comas, o cualquier otro símbolo que queramos, adicionalmente si la información es uniforme podemos nosotros colocar la linea donde queremos que separe la información.
Cuando utilizamos la herramienta de texto en columnas podemos asignar el formato a las nuevas columnas por ejemplo que sean de texto, general o transformar una fecha.
En ocasiones la utilizamos para separar nombres y apellidos, o para modificar y transformar datos que son exportados de bloc de notas o archivos separados por comas como CSV.
¿Cómo usar y utilizar texto en columnas en Excel?
Para usar y utilizar la herramienta de texto en columnas de excel iniciaremos con este ilustrativo video y en la parte inferior puedes descargar el material de trabajo que se muestra en la imagen.
Para ilustrar un ejemplo tenemos en la celda A1 el siguiente texto. "Dividir texto en celdas diferentes"
Para separar los datos seleccionamos la celda A1 o el rango que queremos separar y posteriormente nos vamos para la pestaña de menú Datos, y en el grupo de Herramientas de datos presionamos clic en el icono de texto en columnas.
En algunas versiones de excel lo podemos encontrar de la siguiente manera, pero la funcionalidad es la misma.

En el momento que presionamos clic en texto en columna nos abre la siguiente ventana y podemos separar la información por delimitados o de ancho fijo, la opción de delimitados nos permite separar la información por caracteres como comas, fabulaciones u otro carácter y si escogemos la opción de ancho fijo nos permite nosotros mismo seleccionar donde queremos separar la información.
Para el ejemplo seleccionamos la opción de opción Delimitados y luego en siguiente
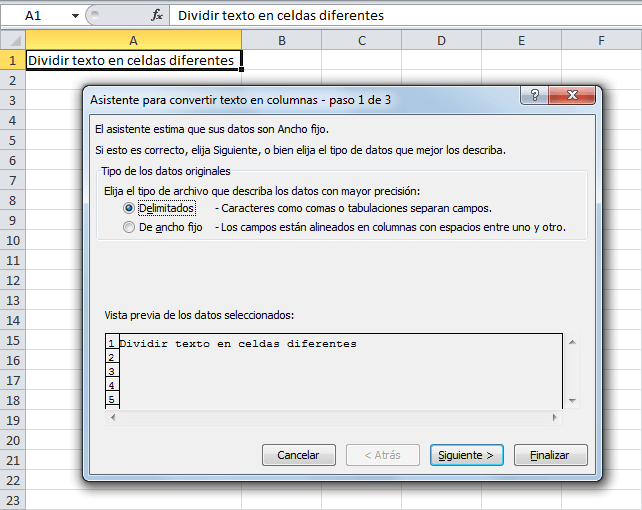
Posteriormente pasamos al paso numero dos y aquí debemos de seleccionar el tipo de separador, puede ser tabulación, punto y coma, coma, espacio y otro, aquí podemos escribir cualquier otro carácter para separar.
Para ilustrar el ejemplo vamos a separar por el espacio en blanco y seleccionamos la opción de espacio, se debe tener presente que en la parte inferior excel nos muestra como será separado la información
Presionamos clic en siguiente.
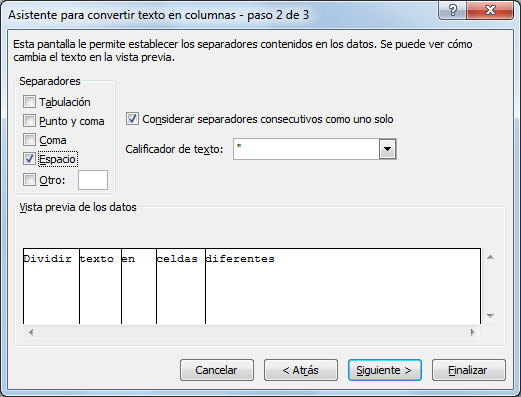
Luego pasamos al ultimo paso el cual nos permite asignarle a cada columna que se muestra en la visualización asignarle un formato
Podemos seleccionar la primera columna y le podemos cambiar el formato como General que trae por defecto, como texto o como fecha y de esta manera podemos seleccionar cada una de las columnas y asignarle un formato.
Para el ejemplo seleccionamos la celda B1 para que no se nos borre el dato inicial y comience el primer dato en la celda B1
Presionamos finalizar
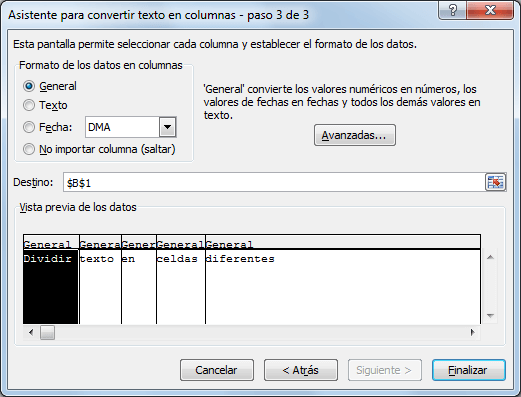
Para el ejemplo dejamos todas las columnas predeterminadas como la opción de formato general
Como podemos observar el texto que tenemos en la celda A1 se dividió en varias columnas, colocando una sola palabra en cada una de ellas como se observa en la siguiente imagen.

Lo anterior lo podemos realizar para varias cadenas de texto a la vez. Para eso deberás asegurarte de seleccionar todo el rango de celdas antes de convertir texto en columnas.
Entonces el primer paso es seleccionar el rango y posteriormente nos vamos nuevamente para la pestaña de menú Datos y luego texto en columnas.
Luego realizamos los mismo paso al ejemplo anterior, nos vamos para para la opción de delimitados y presionamos siguiente, luego seleccionamos la celda B1 donde queremos el primer valor y el formato lo dejamos en general

El resultado sería el que se muestra en la imagen
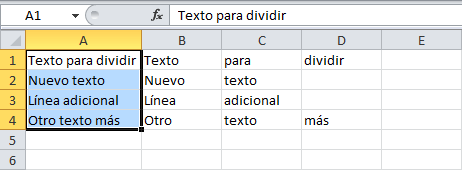
¿Cómo separar y dividir nombres y apellidos en columnas en Excel?
Se debe tener en cuenta que Excel no puede detectar la diferencia entre un nombre y un apellido. Así que, para nuestro ejercicio supondremos una columna que contiene los apellidos y nombres separados por una coma tal como lo muestra la imagen siguiente.
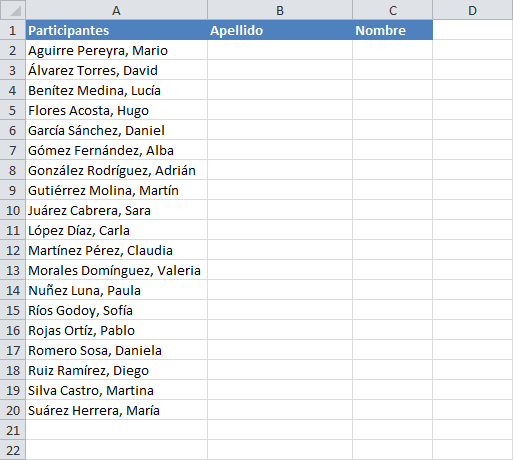
Nuestro objetivo es separar todas las cadenas de texto por la coma (,)
Entonces el primero paso es seleccionar todo el rango y posteriormente nos dirigimos a la pestaña de menú Datos y luego nos vamos para la herramienta de texto en columnas.
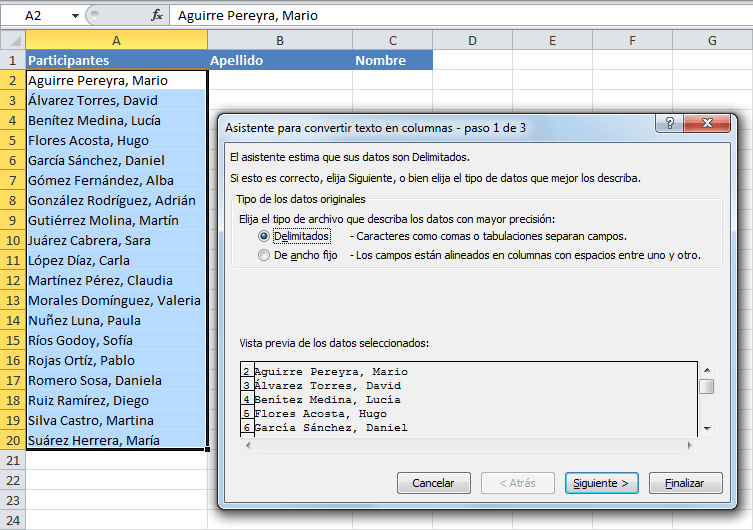
Luego debemos escoger la opción que deseamos separar la información y para el ejemplo es la coma y presionamos siguiente para dirigirnos al paso número 3
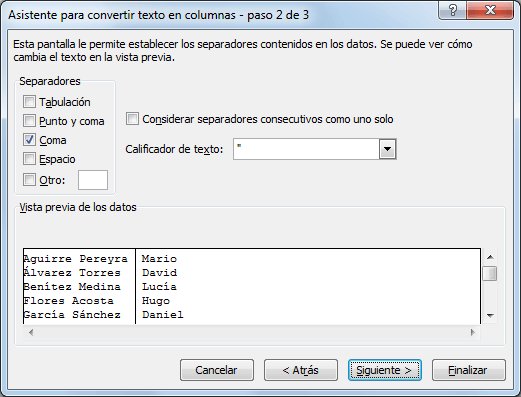
Seleccionamos la celda B2 el cual va ir ubicada el primer texto y el formato lo colocamos en general y presionamos finalizar
El resultado de lo anterior se muestra en la siguiente imagen.
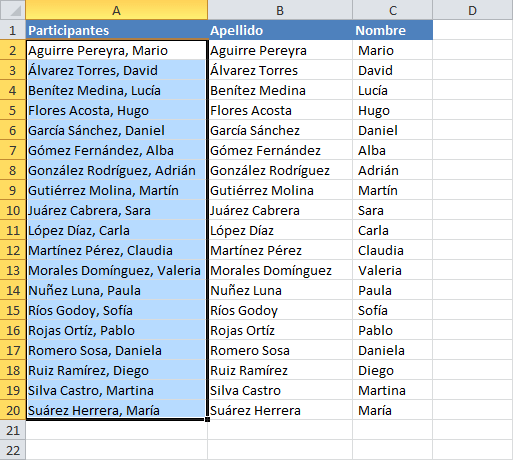
Es así como la herramienta Texto en columnas es de gran utilidad para estas ocasiones en las que necesitas dividir un texto en varias celdas, ya sea que necesitas separar un texto en palabras o que existe un carácter delimitador que indicará las partes que se colocarán en cada columna.
Texto en columnas con de ancho fijo
Los ejemplos anteriores miramos la opción de delimitados y es la que mas se usa en esta herramienta pero ahora vamos a mirar como funciona la opción de ancho fijo y para eso nos vamos a basar en el primer ejercicio que es tener en la celda A1 el siguiente texto "Dividir texto en celdas diferentes"
Recuerden que el primer paso es seleccionar la celda y posteriormente ir a la pestaña de menú Datos y luego presionamos en el icono de texto en columnas.
Posteriormente seleccionamos la opción de ancho fijo y presionamos en siguiente.
Luego en el siguiente paso debemos nosotros mismo seleccionar las partes donde queremos separar la información y nos indica que para crear un salto de linea debemos hacer clic en la ubicación deseada, si queremos eliminar un salto de linea debemos realizar doble clic en la linea que deseamos eliminar y que para mover un salto de linea debemos de hacer clic en el salto de linea y arrastrarlo.
Entonces hacemos clic en cada uno de los espacios que queremos separar y presionamos siguiente.
Para el ejemplo vamos a cambiar cada una de las columnas por formato texto y en el destino vamos a dejar la celda A1 y presionamos finalizar.
El resultado es el que se muestra en la imagen pero con la variante de que la información inicial no se encuentra porque la celda destino colocamos la celda A1.
Canal de YouTube






