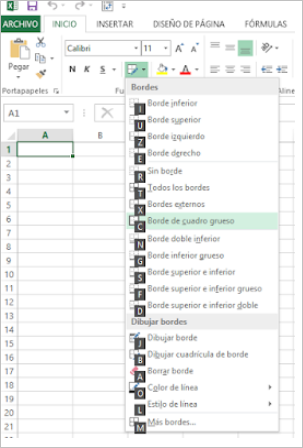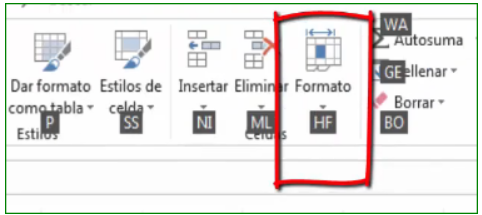Aprende todos los atajos con el teclado en excel y a usar excel sólo con el teclado y sin mouse, esto serán atajos en excel con el teclado, adicionalmente utilizar la barra de menú de excel y la barra de herramientas con el teclado, Aplica para todas las versiones de excel.
¿COMO USAR EXCEL SOLO CON EL TECLADO?
En ocasiones es muy importante saber utilizar el excel sin el mouse porque nos puede permitir aprender atajos y mejorar la eficiencia con la herremienta o peor aun nadie está exento de tener inconvenientes con el mouse y por eso excel permite utilizar la herramienta solamente con el teclado.
La segunda razón para utilizar el excel si mouse es por conocimiento porque hay muchas personas que no conocen este truco que en el momento que no cuenten con el mouse no podrían utilizar la herramienta de excel.
El primer paso que debemos realizar es en la hoja de calculo presiona la teclas ALT, cuando presionamos esta tecla automáticamente aparecerá en cada elemento de las pestañas de menú una letra.
Cada letra hace referencia a cada pestaña, es decir que si presionamos la letra O nos abrirá o mostrara todas las herramientas que pertenecen al menú de inicio.
Si presionamos la letra B nos mostrará todas las herramientas que pertenecen al menú de inicio y así sucesivamente.
Entonces teniendo en cuenta lo anterior es muy importante saber la herramienta que vamos a utilizar en que pestaña del menú corresponde.
Para el ejemplo vamos a colocar bordes en la celda A1 entonces presionamos la letra O para ir a la pestaña menú inicio.
Posteriormente excel de manera automática le asigna cada letra a todas las herramientas que pertenecen a la pestaña de menú mencionada anteriormente.
Observamos que los bordes es la letra BB, entonces escribimos en el teclado dos veces B (BB)
Luego posteriormente Excel vuelve y asigna letras a todas las opciones de bordes que tenemos disponibles, entonces revisamos el estilo de bordes que deseamos aplicar a la celda y presionamos la letra que hace referencia.
Vamos a ilustrar otro ejemplo donde vamos a combinar y centrar la celda B2 hasta D2
Entonces con las flechas de desplazamiento del teclado nos ubicamos en la celda B2 y escribimos Aprende y Enseña Excel
Posteriormente con la tecla Shift o Mayusc y lo dejamos presionado y nos desplazamos con el teclado hasta la celda D2 para así tener seleccionado el rango
Luego presionamos Alt, la tecla O, luego OC y posteriormente C y automaticamente nos combina y nos centra la información.
Revisa el siguiente video donde se explica como puedes utilizar cada herramienta de Excel sin mouse
A continuación realizaremos de forma ilustrativa como cambiar el nombre de una hoja sin mouse
¿COMO CAMBIAR EL NOMBRE DE UNA HOJA SIN MOUSE?
Para ilustrar lo aprendido anteriormente y aprender nuevos conceptos como por ejemplo el desplazamiento entre hojas.
Como se observa en la imagen tenemos tres hojas y deseamos cambiar el nombre a las tres hojas por Aprende, Enseña, Excel
Entonces de acuerdo a lo aprendido anteriormente presionamos la tecla Alt seguido de la tecla O que hace referencia a la pestaña de menú inicio.
Posteriormente presionamos la tecla HF que hace referencia a la herramienta formato
Para desplazarnos entre las hojas en este caso para la hoja de la derecha presionamos la tecla Ctrl + AvPag pero si deseo desplazarme para la hoja izquierda presionamos la tecla Ctrl + Repag
A continuación se explica el proceso anterior.
Seguramente quieres sabes más acerca de Excel, no te olvides darte una vuelta por las siguientes secciones disponibles para ti de manera gratuita
Canal de YouTube
Comunidad Telegram
Instagram: Aprende y Enseña Excel
Facebook: Aprende Excel Fácil
Twitter: Aprende y Enseña Excel
Hasta una próxima y te deseo el mayor de los EXITOS.
Aprende y Enseña Excel.